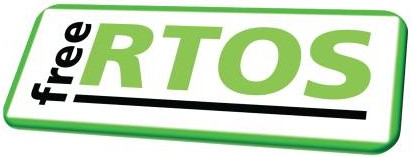| |||||||
|
Atmel Integrated Development Workflow
|

The FreeRTOS viewer plug-in, seen during an Atmel
Studio debug session. Click to enlarge |

Intellisense and content assist
Click to enlarge |
Step #6 - The ASF Wizard - Including Additional ASF Drivers, Components and Services
ASF software is categorised as peripheral drivers, components and services. Peripheral drivers are drivers for on chip peripherals. Components are drivers for off chip components such as SD cards, flash chips, displays, etc. Services are more application orientated drivers, such as USB class drivers.All the ASF software is accessible using the ASF wizard.
-
End the debug session, if it is still in progress.
-
Select the ASF->ASF Wizard menu item to open the ASF Wizard
window.
The right side of the ASF Wizard window will show the ASF software that is already included in the example project, along with the software's configuration where applicable. The left side of the ASF Wizard window will show the ASF software that is available to be added to the project. Only software applicable to the connected hardware is shown.
-
Select an ASF software item from the window on the left side. A brief description of
the selected item, and a link to the item's quick start
guide will be displayed at the bottom of the ASF Wizard window.
The quick start guide provides information on using the software
item, and links to the software's API documentation.
-
Use the right arrow button to have Atmel Studio move the selected item to the
right side. The ASF wizard will also automatically move any additional
software on which the selected item is dependent - if any.
-
ASF items selected for inclusion in the project (those shown in the right side of the Wizard's window)
can be configured directly in the ASF wizard. Configuration
options are presented as drop down lists. Expand the selected
item to see if any configuration options exist. If so,
configure the option as desired, then click the Apply button.
The ASF wizard will prepare your example project to use the
newly selected components by:
- Copying the necessary source files into the project.
- Adding the necessary configuration file into the 'config' directory.
- Update the project's include path as necessary.