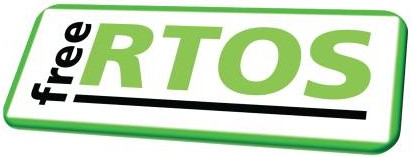| |||||||
|
Atmel START Workflow
|

Pin names and functions, configured correctly for
the SAMV71 XPlained Ultra board. Click to enlarge |

Clocks, configured correctly for the SAMV71
Xplained Ultra board. Click to enlarge. |

Click to enlarge
Step #4 - Exporting the Atmel START Project From the Web Interface
Once complete, the Atmel START project can be exported for use with your preferred compiler.
-
Click "Export Project".
-
On the Export page, select the IDE you wish to use, and give
the project a name.
- Click Download Pack. A file that has an .atzip file extension will be generated - save the file into a convenient location on your computer.
Step #5 - Importing the Atmel START Project Into Atmel Studio
If the Atmel START project was exported as an Atmel STUDIO project then follow the steps below to import the project into the Atmel Studio IDE.
-
Select the "File->Import->Atmel START Project" menu item in the
Atmel Studio IDE.
The Import Atmel START Project window will appear.
-
Complete the fields in the Import Atmel START Project window
to select the .atsln file exported in the previous step, set the
project and solution name for the project being generated, and
set the directory in which you would like the project to be
located.
The exported project will be opened and can then be built and debugged as described on the Atmel Integrated Development Workflow page.